
● گوگل اطلاعاتش را به دولت آمریکا نمیدهد
البته دولت، هنوز، هیچ اطلاعاتی که به تشخیص هویت کاربر بینجامد، نخواسته است. ولی برای آنهایی که نگراناند دولت با این اطلاعات چه خواهد کرد?
سؤال و جواب زیر جالب خواهد بود:
▪ چرا موتورهای جستوجو تقاضاهای کاربران را ثبت میکنند؟
موتورها نرمافزار خود را با استفاده از این آمارها تنظیم میکنند تا تبلیغات هدفدار به کاربران نشان دهند و همچنین قابلیتهای جدید اضافه کنند. به علاوه با این آمار میتوان نتایج جستوجو را ذخیره کرد تا هر بار مجبور نباشید کلمات کلیدی را از نو وارد کنید.
▪ چطور یک موتور جستوجو یک کاربر را «بهجا» میآورد؟
اگر تا به حال در این موتورهای جستوجو ثبت نام نکرده باشید، احتمالاً شما را نخواهند شناخت. ولی جستوجوها از طریق کوکیها ردیابی میشود که یک شماره یکتا دارد. با استفاده از کوکیها میتوان آمار همه جستوجوهایی را که انجام دادهاید، به دست آورد. حتی برخی از آنها شماره IPتان را هم ذخیره میکنند!
▪ اطلاعات یک کوکی تا چه زمانی معتبر است؟
بستگی دارد. کوکیهای یاهو تا ژوئن سال ۲۰۰۶ در کامپیوتر میمانند ولی کوکیهای گوگل تا سال ۲۰۳۶!
▪ اگر در یکی از این موتورها ثبت نام کنیم، چه میشود؟
اگر در موتور گوگل یا یاهو ثبت نام کنید، آنوقت تاریخچه چیزهایی که جستوجو کردهاید، با اطلاعاتی که دادهاید، مانند نام و آدرس ایمیل، «مرتبط» میشود.
▪ چه کسی میخواهد که تاریخچه جستوجویش مخفی بماند و از نظارت دولتی میترسد؟
برخی از مردم دوست ندارند که این اطلاعات وارد زندگی شخصیشان شود. برخی دلیل خاصی ندارند، ولی فکر میکنند که در آینده چنین شرکتهایی قطعاً مورد استفادهای برای این اطلاعات خواهند یافت.
مثلاً اگر شما از سرویس ایمیل گوگل(جیمیل) و نرمافزار بهینهسازی وب گوگل استفاده کنید، گوگل میتواند افرادی که به آنها ایمیل فرستادهاید، وبسایتهایی که دیدهاید، یا حتی کلماتی را که اشتباه تایپ کردهاید، ببیند.
▪ افرادی که از این بابت نگران هستند، باید چه کار کنند؟
مدیریت کوکیها مفید است. اگر میخواهید این جعبه سیاه شما را لو ندهد، هر هفته یکبار کوکیها را پاک کنید. دیگر اینکه کوکیها را به طور خودکار موقع بستن مرورگر پاک کنید، به سرویسهای ایمیل رایگان بهخصوص اگر یک موتور جستوجو آن را ارائه کرده، وارد نشوید.
▪ این پاکسازی خودکار چهطور انجام میشود؟
در فایرفاکس، به بخش «privacy preference» میروید و کوکیها را پاک کنید. بخشی در آنجا وجود دارد که با انتخاب آن، این کار اتوماتیک میشود. در Internet Explorer کار به این سادگی نیست ولی میتوان از منوی «Tools» کارهایی انجام داد.
▪ آیا تا به حال تاریخچه موتورهای جستوجو برای محاکمه کسی استفاده شده است؟
شخصی به نام رابرت پتریک در نوامبر سال ۲۰۰۵ به جرم قتل همسرش محکوم شد و بخشی از مدارک جرم این بود که او لغتهای «گردن»، «سریع»، و «شکستن» را در گوگل وارد کرده بود. ولی این اطلاعات از کامپیوتر مجرم به دست آمد، نه از گوگل.
▪ هر کسی میتواند تاریخچه جستوجوی خودش را ببیند؟
معمولاً نه. ولی اگر میخواهید جستوجوهای قبلی خود را ببینید و جستوجوی بهتری انجام دهید و از شناسایی خود ناراحت نمیشود، در سرویس آزمایشی search history گوگل ثبت نام کنید.
▪ آیا این اطلاعات قابل استناد در پروندههای کیفری هستند؟
مطمئناً. گوگل در ظاهر با تصمیمهای دولت مخالفت میکند تا دیگران حتی فکر دسترسی به بانک اطلاعاتی گوگل را هم به خود راه ندهند. ولی اگر کاربران میدانستند که اطلاعاتشان مانند عمدهفروشی به دولت داده میشود، محتاطتر جستوجو میکردند.
▪ اگر کسی بخواهد بیشتر از اینها ناشناس بماند باید چه کار کند؟
اگر دنبال چیزی هستید که نمیخواهید کسی بفهمد، از Tor استفاده کنید. یک سرویس رایگان که با جابهجا کردن ترافیک شما بین چند سرور داوطلب ناشناستان میکند. به این ترتیب مبدأ مخفی میماند و میتوان از فیلترها گذشت؛ همان فیلترهایی که در مدارس و دانشگاهها نصب میشود. این سرویس معایبی هم دارد. البته شاید از دید یک روزنامهنگار چینی خیلی مفید باشد، ولی سرویسهای اطلاعاتی به دلیل مسیرهای طولانی کندتر میشوند و به سرورها فشار میآید.
▪ آیا Tor صددرصد مطمئن است؟
نه، به هر حال میتوان از کامپیوترها اطلاعات بیرون کشید. اگر این سرویس را با سرور پراکسی Privoxy مخلوط کنید، کمی از این ریسک کاسته میشود، ولی صددرصد نیست. اگر اینها را با فایرفاکس به کار ببرید، بهترین تجربه اینترنتگردی ناشناس را خواهید داشت.
▪ آیا روشهای دیگری هم وجود دارد؟
سایت Anonymizer سرویس ناشناسکننده دارند ولی شدیداً بر عملکرد کامپیوتر اثر منفی میگذارند. سرورهای پراکسی دیگری در اینترنت وجود دارند، ولی ریسک کار با آنها بر عهده خودتان است. در ضمن بعضی از سایتها ترافیکهای ناشناس را فیلتر میکنند.







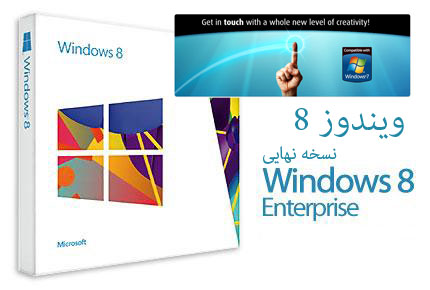






































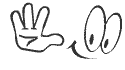
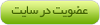
 همین الان عضوشو
همین الان عضوشو